
Die beliebte Linux-Distribution Ubuntu wurde am 21. April 2022 herausgegeben. Sie bildet die Basis für viele Linux-native Spiele. Auch wenn die SteamOS-Basis eine andere ist, so haben sich viele Linuxspiele-Entwickler auf Ubuntu als Standard-System geeinigt. Daher wollen wir uns das neuste Long Term Support von Canonical unter dem Codenamen "Jammy Jellyfish" einmal als Gaming-System genauer anschauen. Wir werden die gängigen Gaming-Tools installieren und schauen, wie wir unser System von 0 auf Game-Ready bekommen.
Testgerät
Unser Testgerät ist das TUXEDO Polaris 15 Gen 3 von Tuxedo Computers. Der sog. "Slim Gamer" war noch aus dem letzten Hardware-Review hier und durfte daher als Testdummy fungieren. Es kommt mit folgenden Specs daher:
| Modell | TUXEDO Polaris 15 Gen 3 |
| Prozessor | AMD Ryzen 7 5800H @ 3,2 GHz |
| RAM | 32 GB DDR4 (2x 16 GB) |
| Grafik integr. | AMD Radeon RX Vega 8 |
| Grafik dediz. | NVIDIA GeForce RTX 3060 6 GiB |
| Festplatte | 1 TB NVMe |
Ubuntu 22.04 LTS wurde über das WebFAI von Tuxedo Computers installiert, da hier dann bereits die Notebook-spezifischen Anpassungen enthalten sind. Der Standardweg geht natürlich über den Download der ISO-Datei von der Ubuntu-Download-Seite.
Eckdaten
Zur Zeit dieses Artikel wurde nach der Installation und dem Update auf den neusten Patchstand das Gerät vom Linux-Kernel in Version 5.15.0 betrieben. Mesa lag in Version 22.0.1 vor und der NVIDIA-Treiber blickte uns mit der Treiber-Version 470.129.06 entgegen. Als Oberfläche steht seit Ubuntu 18.04 als Standard GNOME zur Verfügung. In diesem Release dann in Version 42 (Release-Notes zu GNOME 42).
Der Geekbench-Score ist im Prinzip unverändert, nur die NVIDIA-Werte haben sich etwas verringert. Allerdings sagt das noch nicht wirklich viel über die Performance in den Spielen aus.
| Benchmark | Ubuntu 20.04 LTS | Ubuntu 22.04 LTS |
|---|---|---|
| CPU-Singlecore Score | 1564 | 1554 |
| CPU-Multicore Score | 9206 | 9189 |
| Vulkan-Score | 71892 | 66874 |
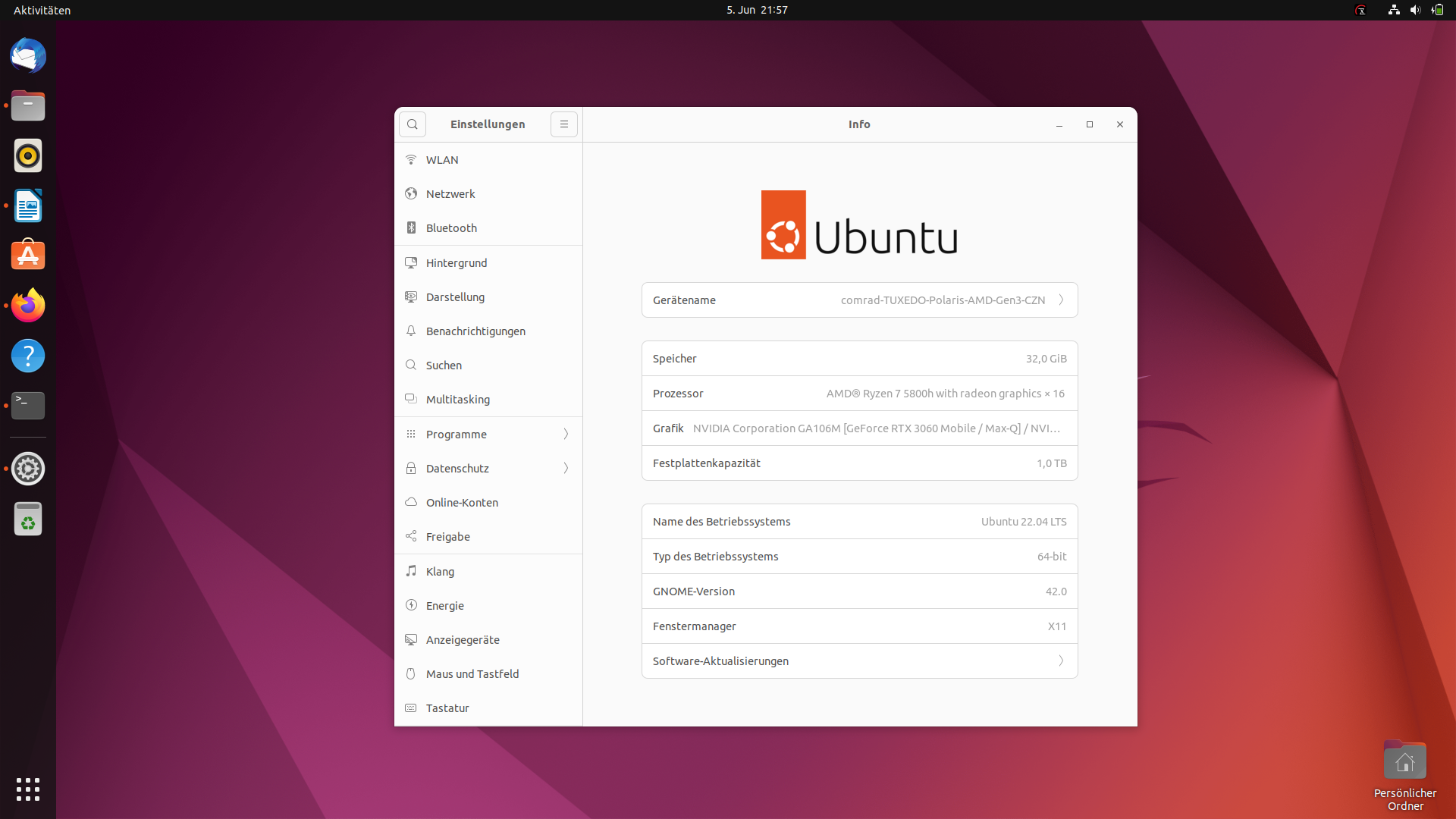
Install ALL the Software!
Jetzt geht es endlich los mit der Installation unserer ganzen lebensnotwendigen Software. Wie können wir aber unter Ubuntu eigentlich Software installieren? Der Standard-Weg geht über das Ubuntu Software-Programm. Es bietet eine bequeme und informative Übersicht über die installierbaren Programme und über deren Installationswege. Dererlei gibt es bei Ubuntu 22.04 nämlich viele. Rein ab Installation können die Pakete über den althergebrachten Weg eines Debian-Paketrepositorys den Weg auf den eigenen Computer finden. Ubuntu möchte allerdings ein Container-Format namens Snap etablieren. Snap setzt sich aus verschiedenen Schichten mit wiederverwendbaren Programmteilen zusammen, die jedoch einfacher zusammengestellt werden können als ein Debian-Paket. So möchte Ubuntu Entwickler ermutigen aktuellere Pakete ihrer Software für Ubuntu bereitzustellen. Hier zu gibt es noch das konkurrierende Container-Format Flatpak auf das wir später eingehen werden.
Neben Ubuntu Software könnt ihr noch das von GNOME mitgebrachte GNOME Software nutzen. Für Fortgeschrittene Nutzer bietet sich natürlich weiterhin die Installation per Konsole und apt-get bzw. apt an.
Also: In Ubuntu kann die Software von Haus aus entweder althergebracht als Debian-Paket installiert werden, oder aber über Snap als containerisierte Fassung. Entsprechend spiegelt sich dieser Umstand auch in Ubuntu Software wider. Das zeigt sich darin, dass bei einer Suche nach Mumble, die Software zweimal geführt wird. Einmal als Debian-Paket und einmal als Snap-Version. Innerhalb der Snap-Version kann es dann noch aus den unterschiedlichen Kanälen bezogen werden, je nachdem wie aktuell man es haben möchte. Bei anderer Software wird das Programm dann nur einmal gefunden, dort kann man dann entweder als Quelle die beiden Snap-Kanäle oder aber das Debian-Paket verwendet werden.
Die Debian-Pakete werden entsprechend den Anweisungen im Paketformat im System untergebracht. Die Snaps landen im Home-Verzeichnis unter ~/snap/.
Insgesamt eine brauchbare Möglichkeit, um bequem und ohne Konsolen-Zugriff die Software auf das System zu bekommen. Fangen wir zunächst mit den Game-Clients an.
Händische Installation via Konsole läuft für Debian-Pakete über das Kommando
sudo apt-get install mumble
Bei Snap äquivalent dann:
sudo snap install mumble
Für beide Installationsverfahren müsst ihr natürlich Änderungen an eurem Betriebssystem vornehmen und somit als "root"-Benutzer, z.B. über ein vorangestelltes "sudo" arbeiten.
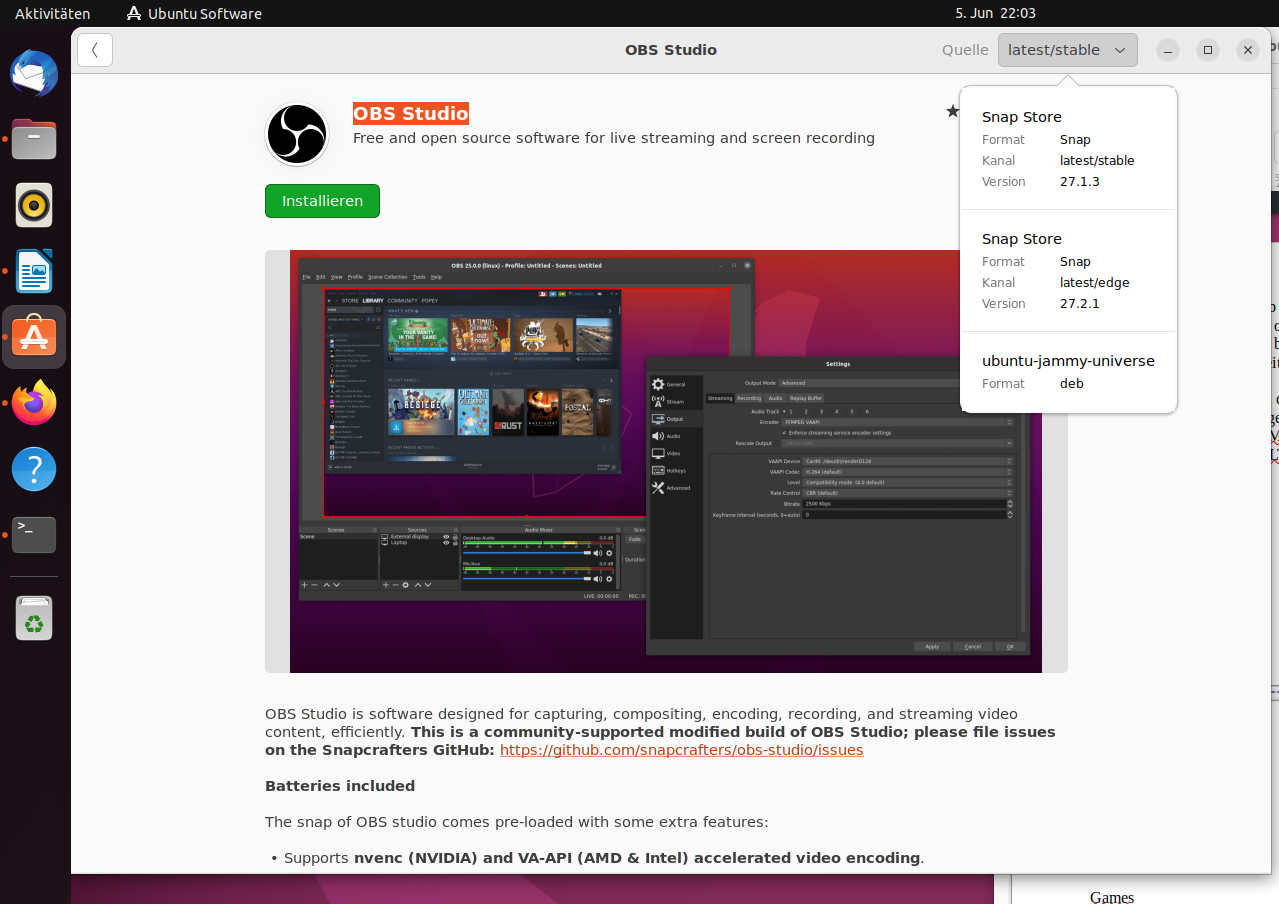
Flatpak
Im späteren Verlauf werden wir sehen, dass wir einige Programme nicht aus den Ubuntu-Quellen beziehen können. Dann weichen wir auf auf die Snap-Alternative Flatpak aus. Die Installation ist auf Ubuntu denkbar einfach:
sudo apt-get install -y flatpak
Nun sind noch keine entfernten Quellen eingetragen. Flathub ist am bekanntesten und auch das offizielle Repository:
flatpak remote-add --if-not-exists flathub https://flathub.org/repo/flathub.flatpakrepo
Um Flatpaks auch über das GNOME Software-Programm zu installieren, müsst ihr ein Plugin ergänzen:
sudo apt install gnome-software-plugin-flatpak
Hier waren dann auch Programme, die nur als Flatpak vorlagen im GNOME Software-Programm zu finden, wie beispielsweise Heroic Games Launcher:
Allerdings verbrauchen die Containerformate wie Snap und Flatpak für die jeweiligen "Runtime"-Umgebungen mitunter auch einiges an Speicherplatz, sofern die Container nicht von anderen Paketen wiederverwendet werden können:

Hier wurden initial erstmal 1,2GB an Speicherplatz verbraucht für Minigalaxy!
Die Programme stehen dann als „Exporte“ unter /var/lib/flatpak/exports/bin zur Verfügung. Dieses Verzeichnis muss in den XDG_DATA_DIRS eingetragen werden, damit diese in der Programmsuche aufgenommen und gestartet werden können.
Wenn ihr diese Meldung bekommt, solltet ihr eure X-Session einmal abmelden und euch erneut einloggen. Dann wird beim Starten des X11-Servers ein entsprechendes Script gestartet, was diese Probleme behebt.
Die Installation erfolgt bei Flatpak über den sogenannten ApplicationId. Diese sieht ein wenig aus wie eine URL. Den Paketnamen kann man hier leider nicht verwenden. Beispielsweise lässt sich der Heroic Games Launcher via der ApplicationId com.heroicgameslauncher.hgl installieren. Die ApplicationIds erfahrt ihr an der Konsole über die Suche mit flatpak search.
Game-Clients
Steam
Den allseits beliebten Game-Store von Valve gibt es in Ubuntu einerseits in der Fassung von Ubuntu, aber auch alternativ als Original-Paket als Debian-Paket von Steam selbst. Auch die Beta-Version liegt vor und kann installiert werden. Für uns gibt es aktuell keinen Grund von der Ubuntu-Fassung abzuweichen, daher ist die Installation über das Ubuntu Software-Programm ein Fall von einem Klick. Nach dem Steam-Update und dem Login haben wir dann direkt Zugriff auf unsere Spiele-Bibliothek.
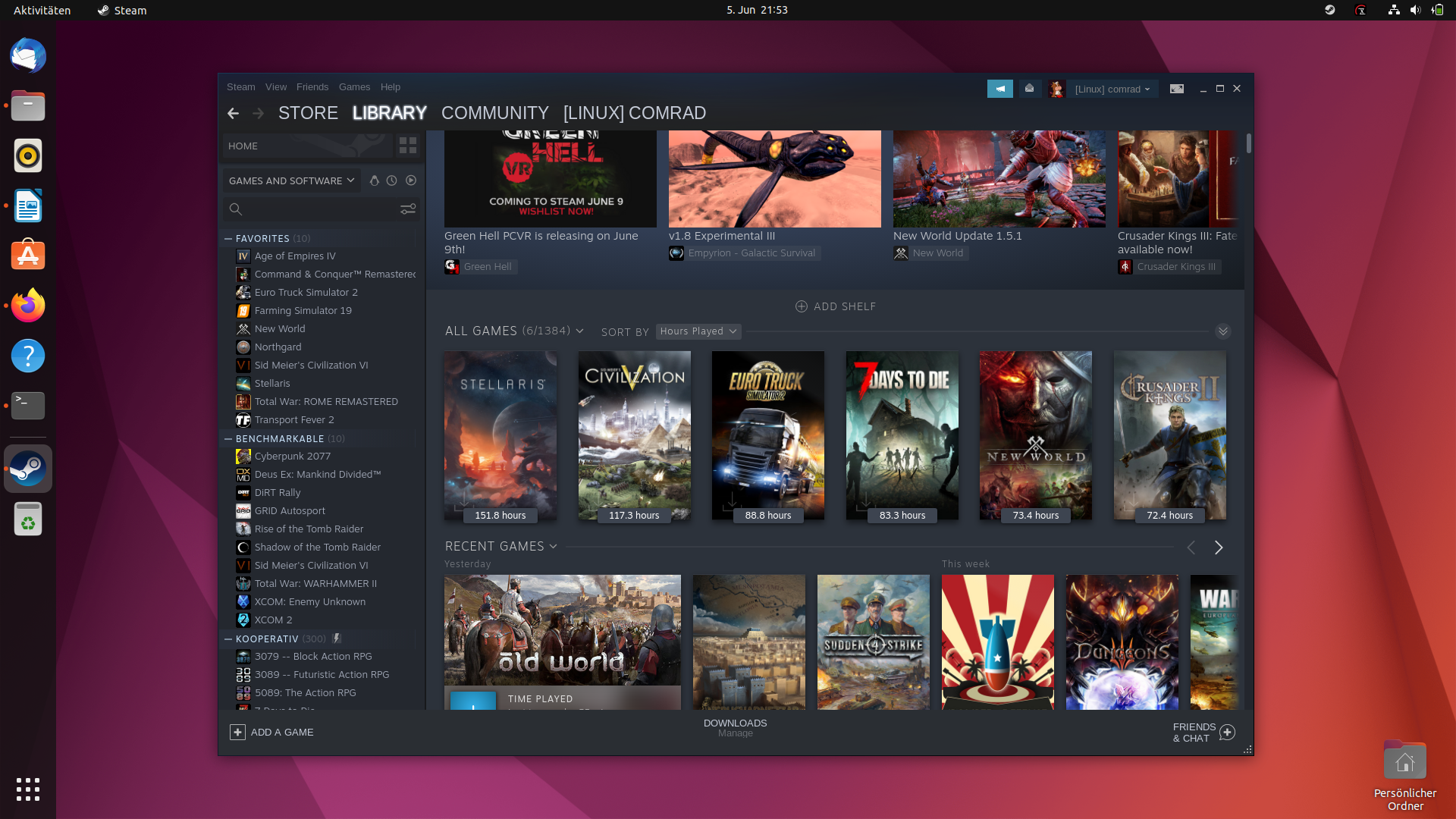
Lutris
Lutris lag nur als Debian-Paket vor. Es lies sich über Ubuntu Software in Version 0.5.10.1 installieren, die auch die aktuellste war. Wer es hier aktueller braucht, kann es auch über das PPA von den Lutris-Entwicklern direkt beziehen:
sudo add-apt-repository ppa:lutris-team/lutris sudo apt-get install -y lutris
itch.io
Leider gibt es von dem alternativen Indie-Developer-Store itch.io kein Paket in den Debian-Repositories, im snap und auch nicht im Flatpak. Daher müssen wir das Installationspaket von der Shop-Seite manuell herunterladen und selbst installieren. Da fühlt man sich schon fast wieder wie ein Windows-Benutzer ;-). Das Installationspaket gibt es unter: https://itch.io/app
Nach dem Download müsst ihr es noch ausführbar machen und per Konsole starten:
cd Downloads chmod +x itch-setup
Wie unter openSUSE Tumbleweed bricht der Installer hier jedoch ab. Hintergrund ist ein Problem mit der Electron-Software. Umgehen lässt sich das Problem, wenn ihr das Setup nicht grafisch, sondern leise im Hintergrund laufen lasst:
cd Downloads chmod +x itch-setup itch-setup –silent
Dann starten über
~/.itch/itch –no-sandbox
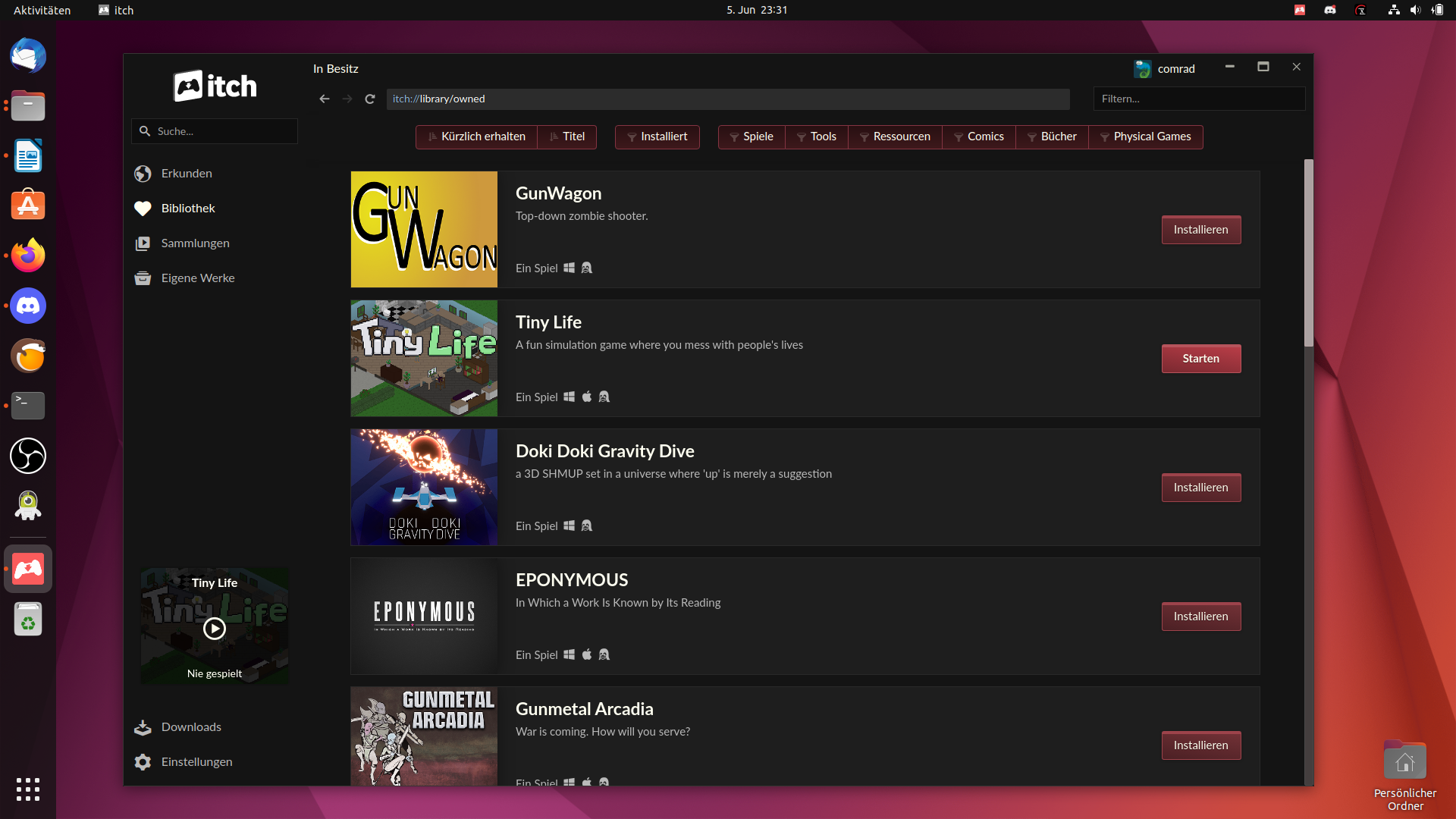
Gamehub
Der universelle Game-Client liegt als Debian-Paket in Version 0.16.1 vor. Aktuell ist die Version 0.16.2, die im Februar erschienen ist.
MiniGalaxy
Der kleine nette Game-Client für den GOG-Store kommt als Debian-Paket in aktuell neusten Version 1.1.0. Leider startete das Programm wegen eines Fehlers nicht:
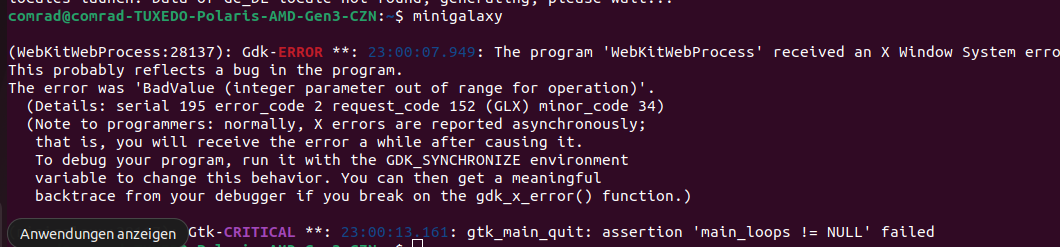
Das Flatpak-Paket „minigalaxy“ funktioniert dann allerdings. Wir mussten es manuell starten, indem wir /var/lib/flatpak/exports/bin/io.github.sharkwouter.Minigalaxy aufgerufen haben.
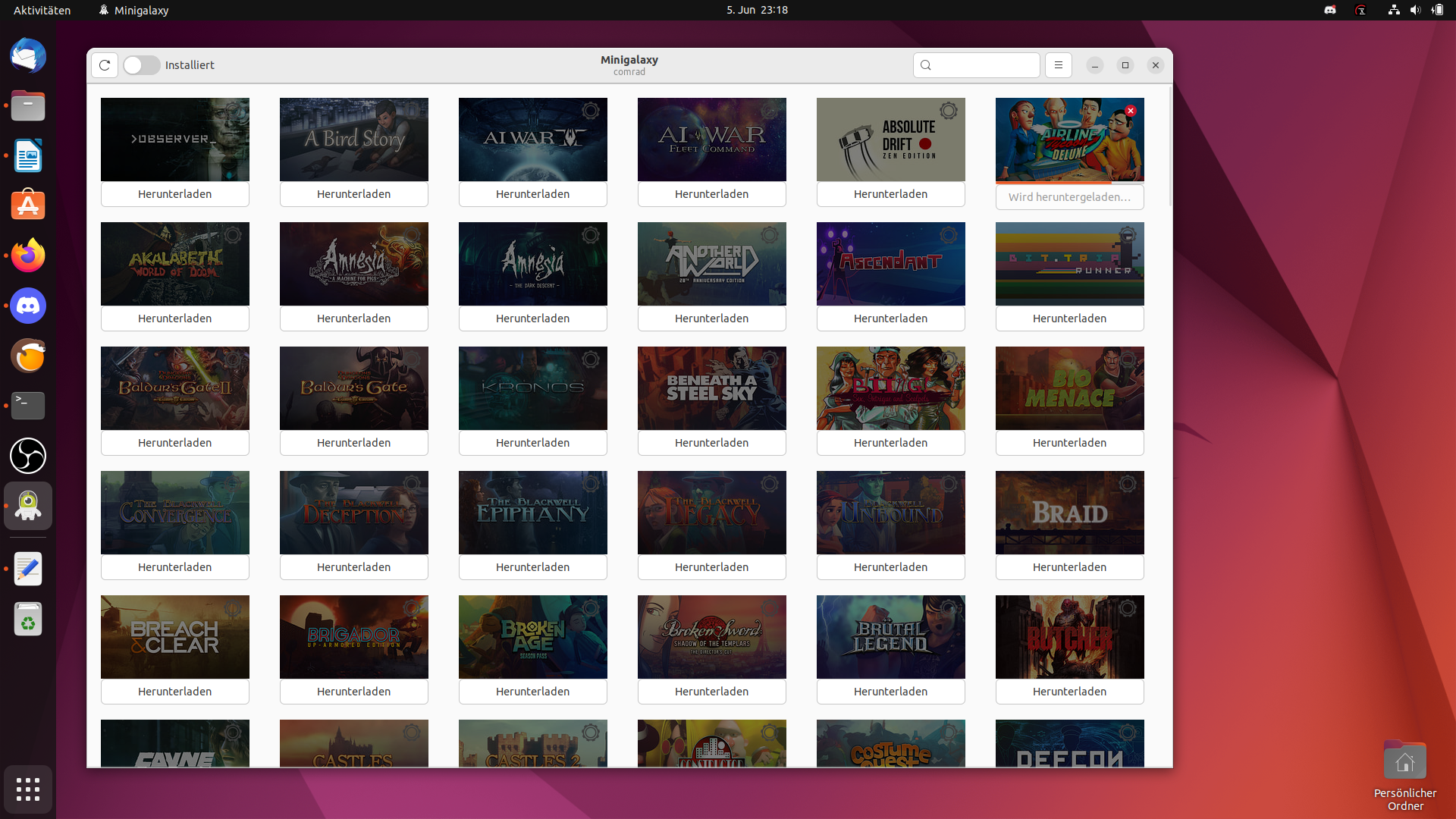
Heroic Games Launcher
Dieser ist via Flatpak installierbar:
flatpak install com.heroicgameslauncher.hgl
oder über das GNOME Software-Programm.
Kommunikation
Mumble
Das freie Voice over IP-Tool könnt ihr in Ubuntu als Snap oder als Paket installieren. Aus beiden Quellen bekommt ihr zur Zeit des Artikels die Version 1.3.4-1. Der Vorteil bei Snap ist hier, dass ihr auch größere Versionssprünge mitmachen könntet, als das Mumble-Paket aus dem langlebigem LTS leisten könnte.
Unseren Mumble-Server findet ihr übrigens unter codeplay.holarse.de[/code]: Frei für alle Linux-Gamer!
Teamspeak
Teamspeak könnt ihr via Flatpak installieren über den GNOME Software-Programm. Danach lässt es sich aber nicht direkt aufrufen, nur über /var/lib/flatpak/exports/bin/com.teamspeak.TeamSpeak direkt ausführbar.
Über flatpak run com.teamspeak.TeamSpeak führt leider zu einem Fehler.
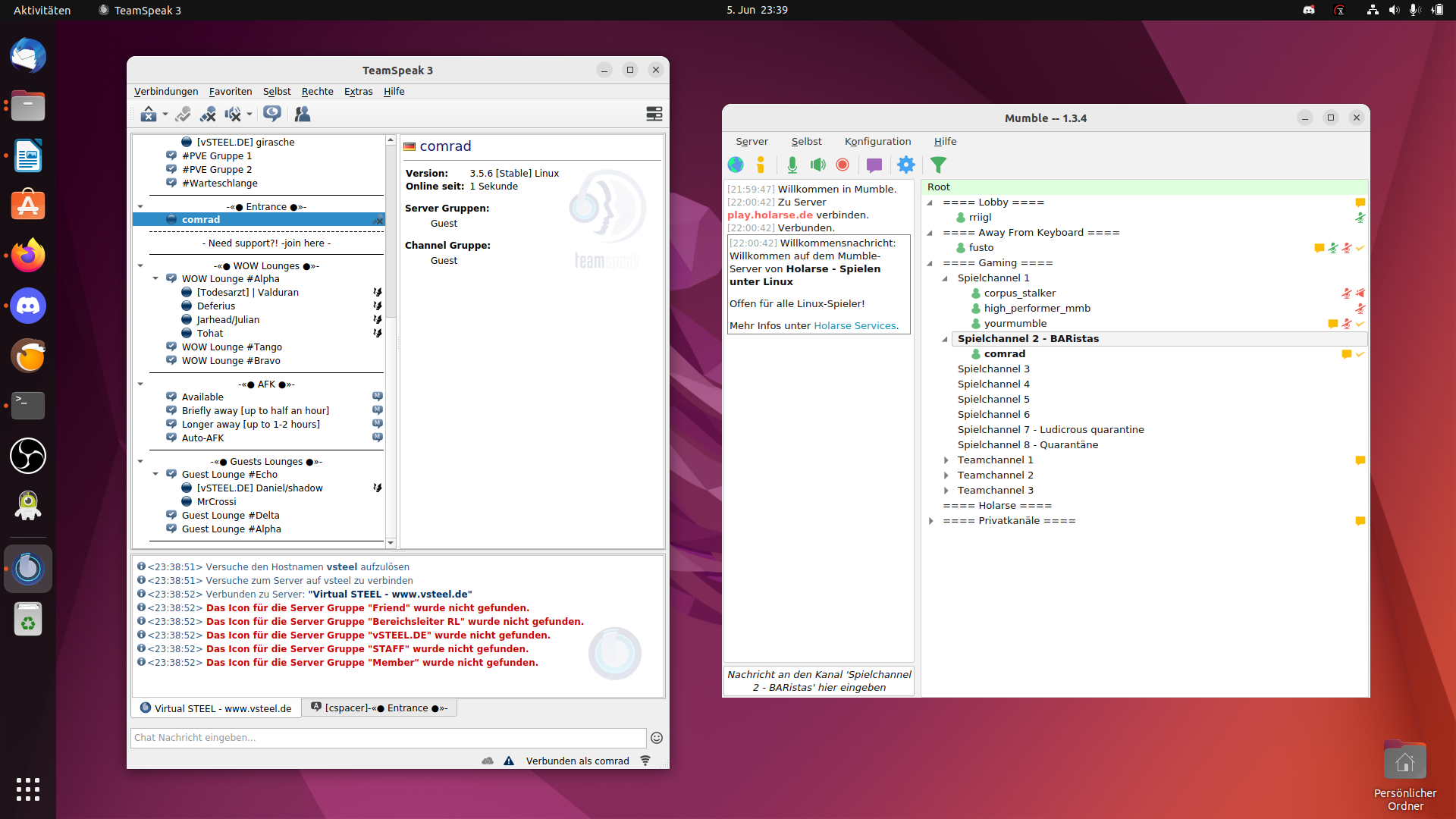
Discord
Das moderne, jedoch proprietäre, Chatsystem bietet einen bequemen Desktop-Client an. Diesen könnt ihr direkt als Snap installieren.
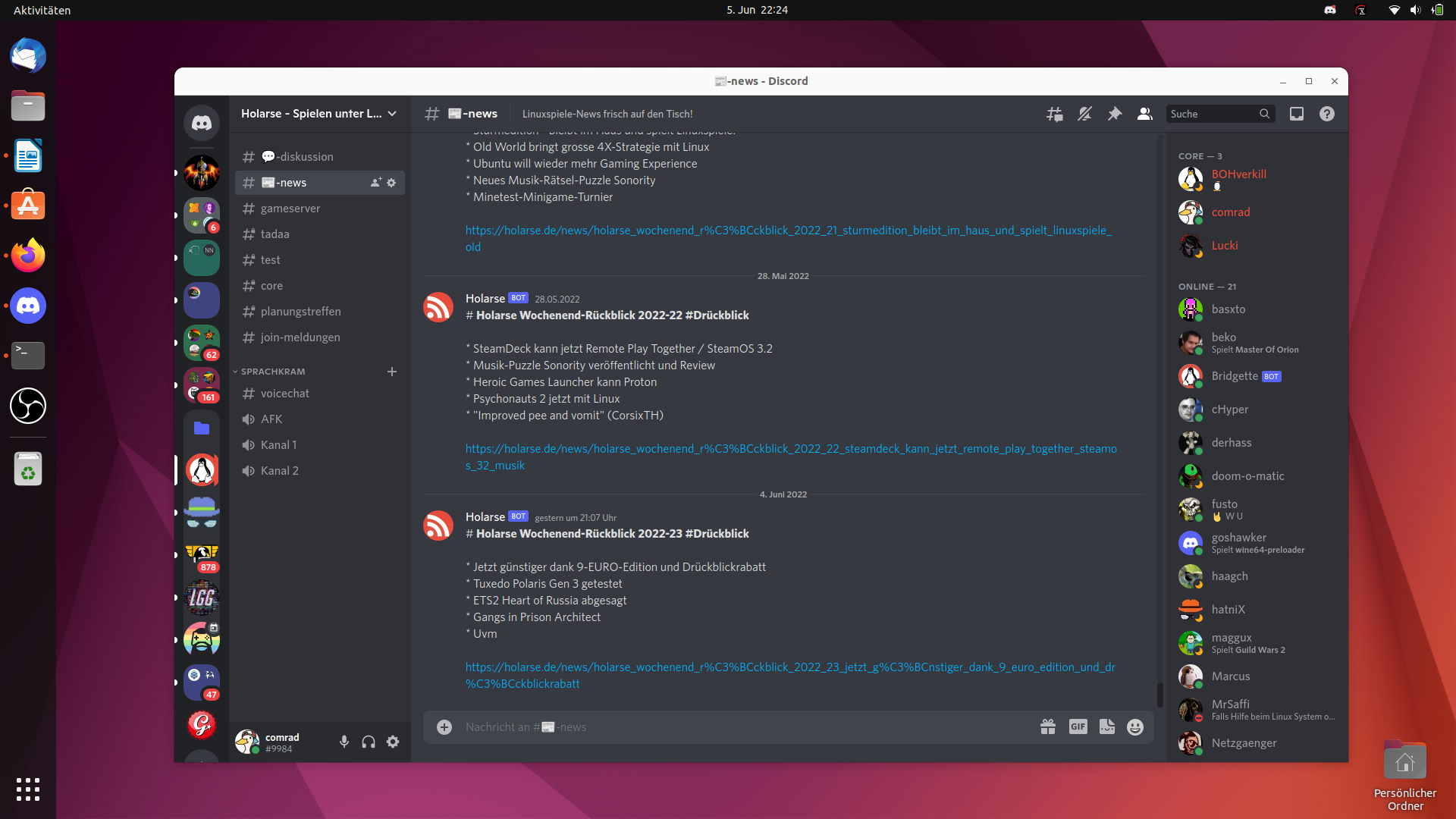
Streaming via OBS
Für eure Streaming-Needs liegt das Open Broadcast System, kurz OBS, als Debian-Paket in Version 27.2.3 vor. Als Snap Stable in der älteren 27.1.3 und aus dem Snap Edge-Kanal 27.2.1. Ein wenig verwirrend, wenn man bedenkt, dass Snaps dafür eingeführt wurden, die Software auf einem Desktop-System aktueller zu halten.
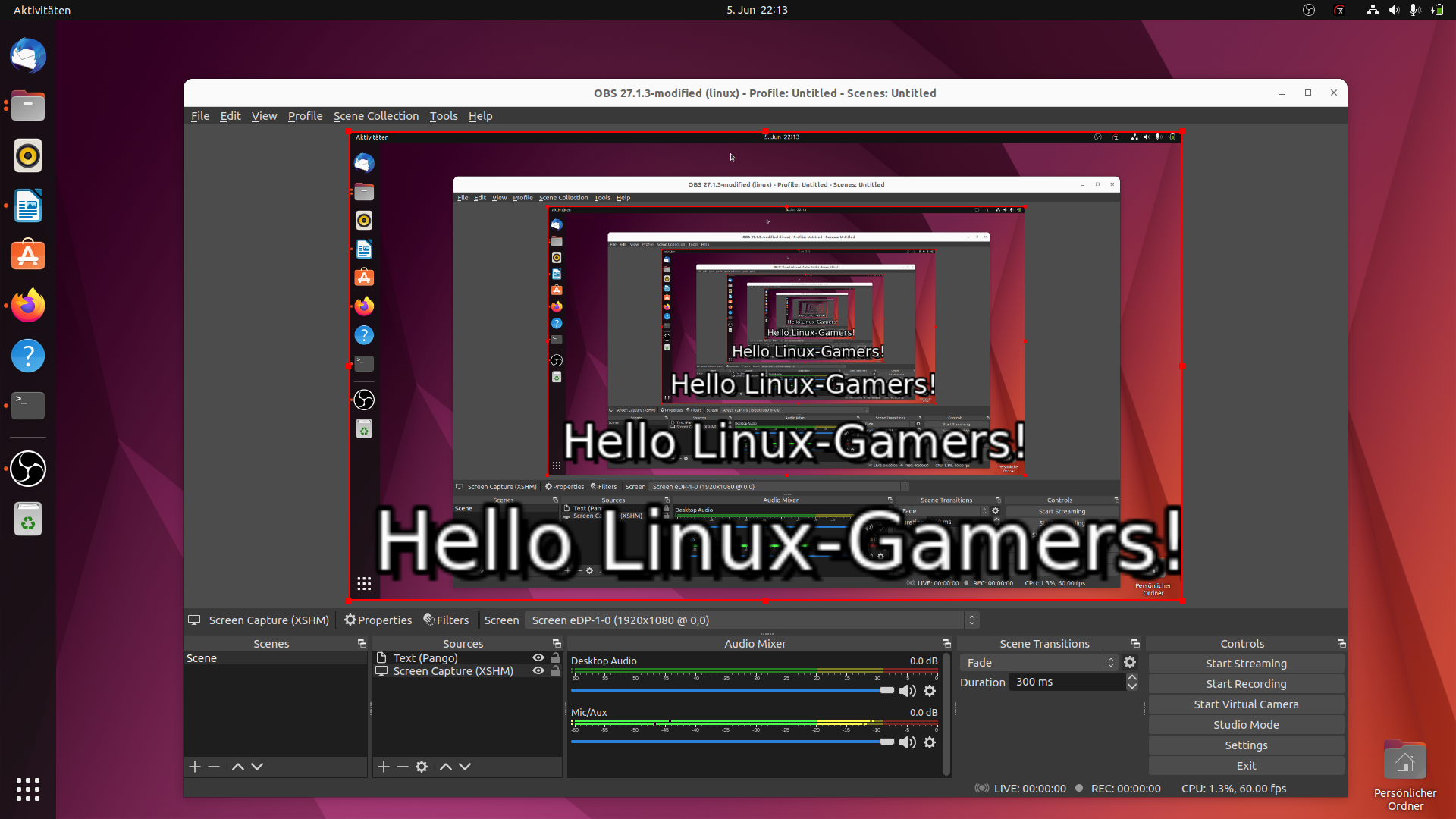
Games
Ubuntu selbst kommt schon mit einigen Spielen daher. Die meisten erhaltet ihr als Snap. Mit der Einbindung von Flatpak habt ihr dann Zugriff auf ein riesigen Fundus an tollen und freien Spielen. Hier eine kurze, und wahrscheinlich versionstechnisch schnell veraltete, Auswahl: OpenRA kommt als Snap in Version 20210321 daher. Warzone 2100 als Snap 4.2.7. 0 A.D.] bringt die Alpha 25 als Snap. OpenTTD als Debian-Paket in Version 12.1. Der Flugsimulator Flightgear ebenfalls als Debian-Paket in Version 2020.3.6.
Für eure Windows-Programme: Wine wird in Version 6.0.3 ausgeliefert.
Treiber
Über das Programm „Zusätzliche Treiber“ könnt ihr einen aktuelleren NVIDIA-Treiber (hier Version 510) installieren. In unserem Test wurde die Installation von „NVIDIA driver metapackage 510“ und auch später „NVIDIA driver meta package 510 server“ ohne Fehlermeldung. Nach einem Neustart wurde in „nvidia-settings“ dann zwar auch 510 angezeigt. Es konnten aber keinerlei OpenGL-Programme mehr aufgerufen werden. Am Ende hat „tomte“ von Tuxedo den richtigen Treiber wieder installiert und wieder funktionsbereit gebracht.
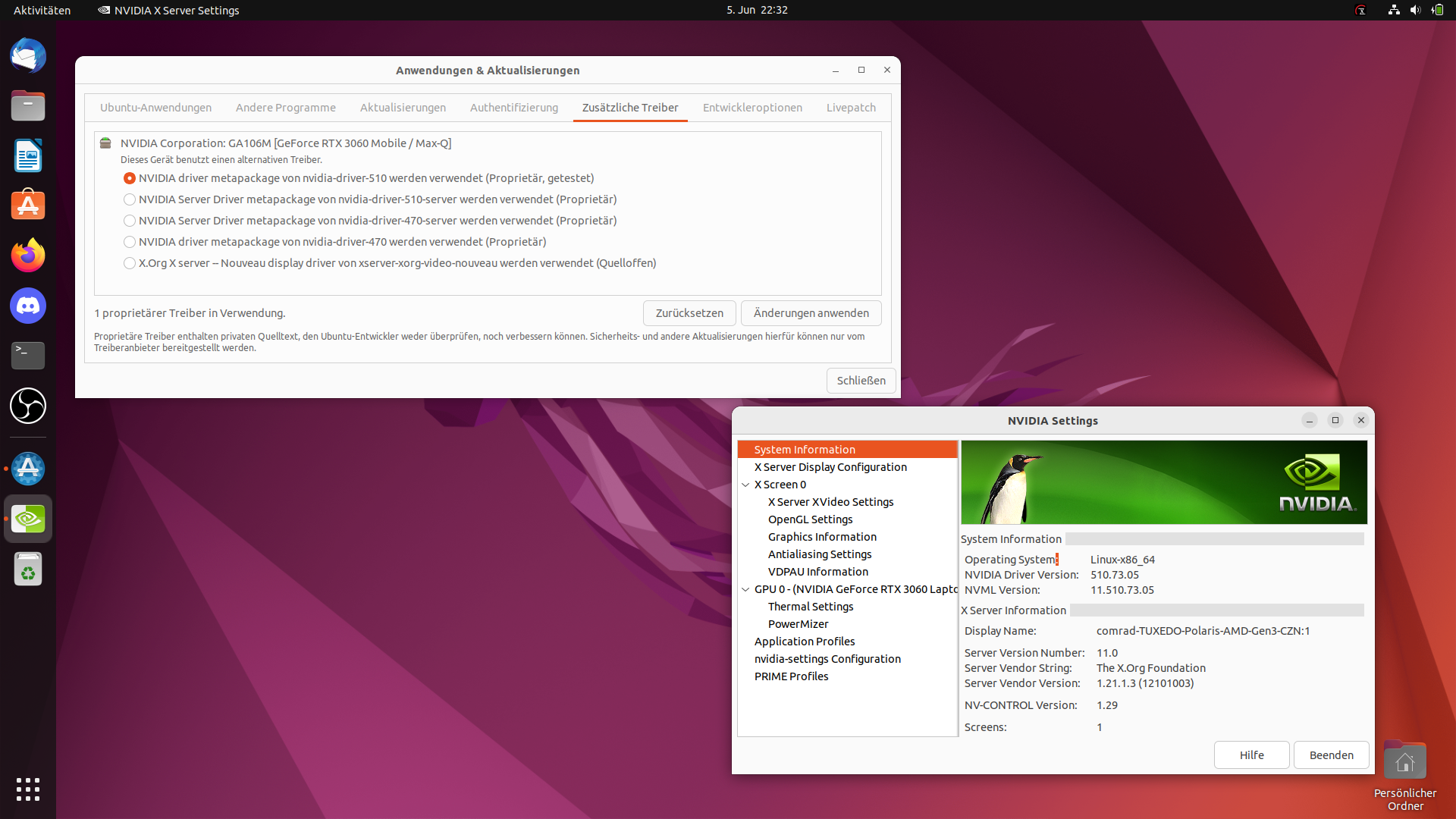
Fazit
Für’s Gaming ist fast alles out of the box da. Der zweigleisige, oder fast dreigleisige Weg über das Deb-Paketrepo, Snap und dann noch Flatpak ist ein wenig unüberschaubar. Ubuntu hat zum Glück angekündigt mehr ins Gaming zu investieren und hat das Ubuntu Gaming Experience-Programm ins Leben gerufen und hat entsprechende offene Stellen dafür geschaffen.
Wie sind eure Erfahrungen mit der neuen Ubuntu 22.04 LTS? Schreibt es uns unten in die Kommentare!
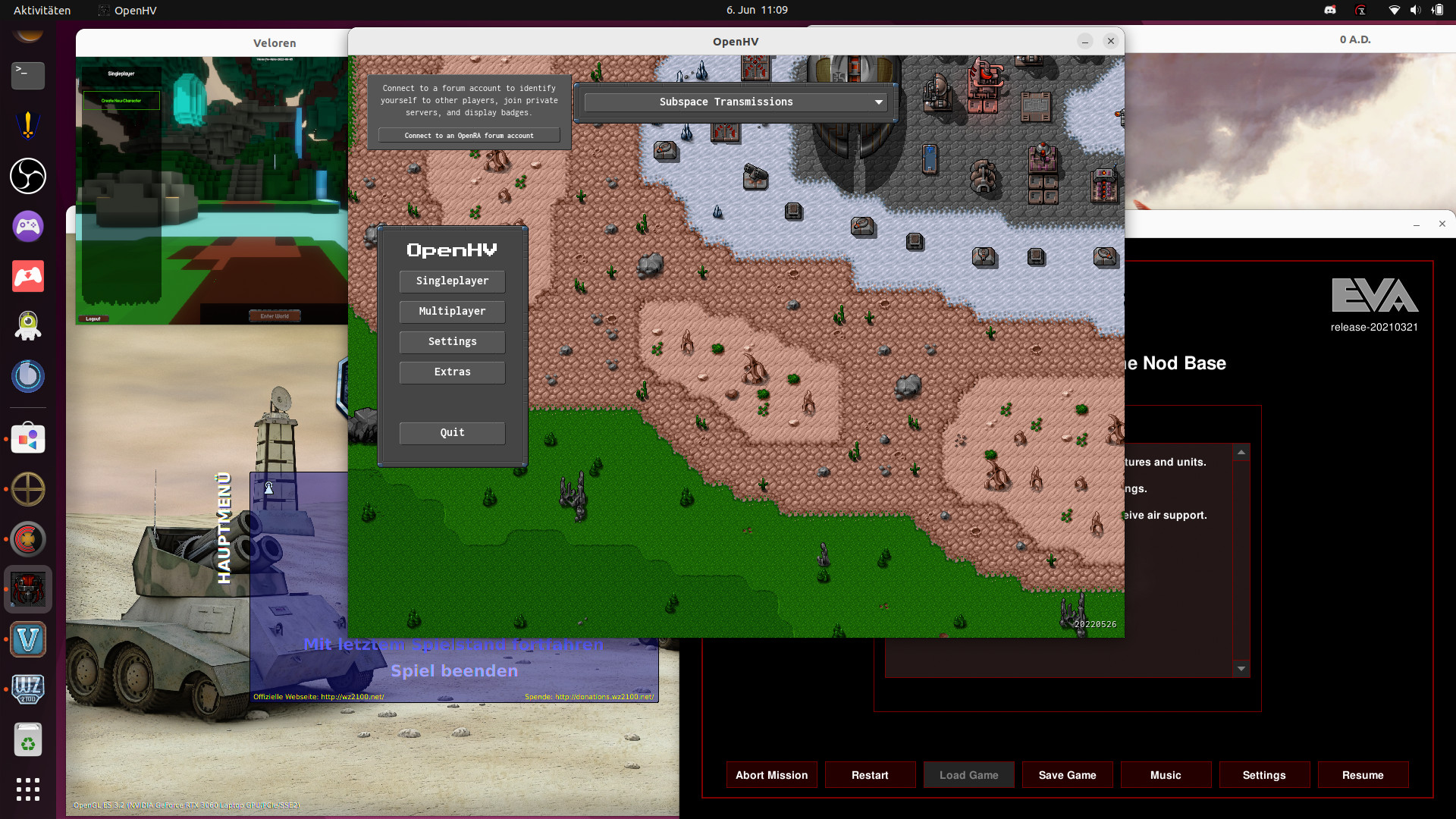 |
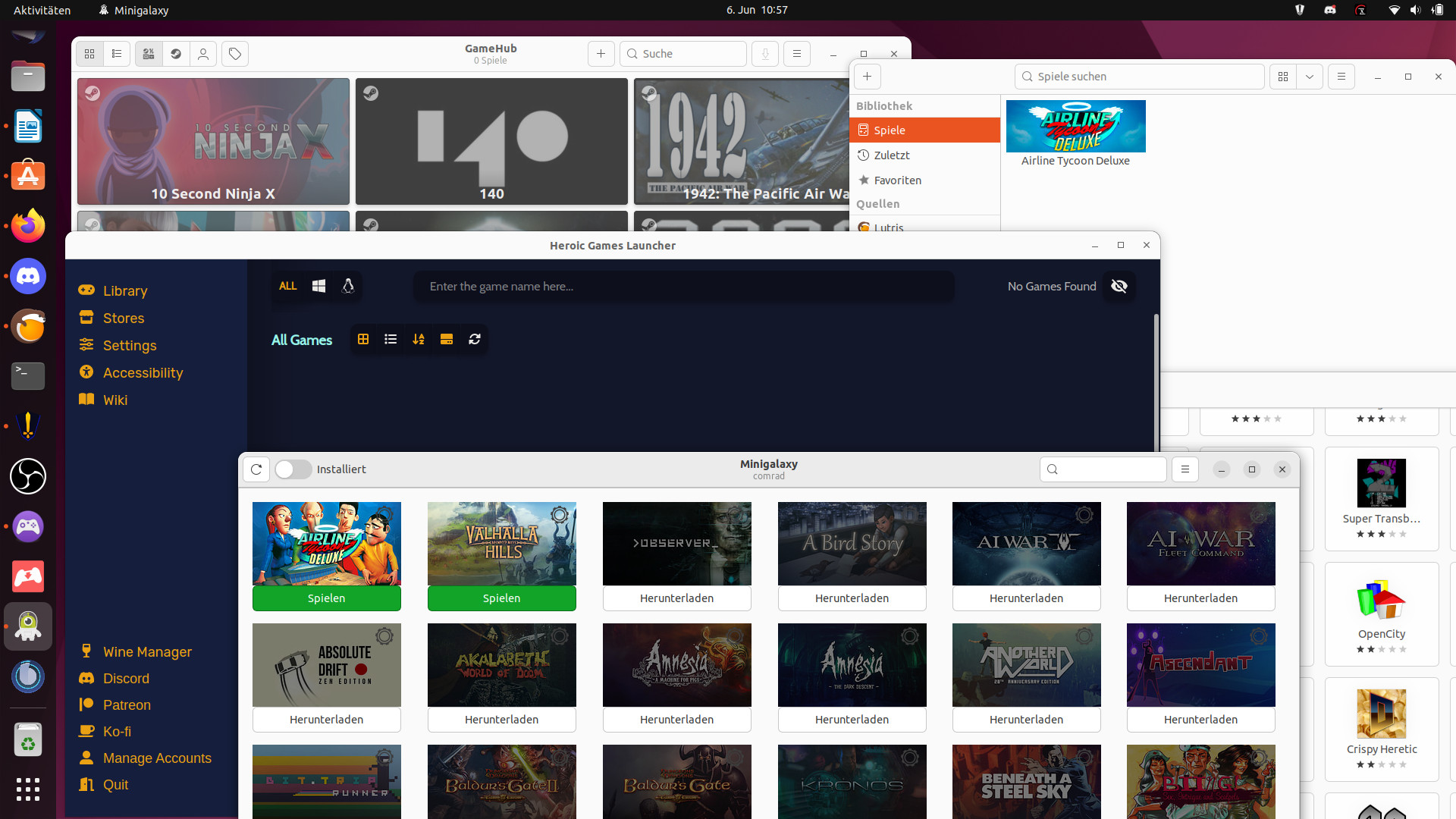 |
- Anmelden oder Registrieren um Kommentare zu schreiben
- 5913 Aufrufe




Cooler Test und Bericht. Ubuntu 22.04 ist z. Z. die Distro, die ich verwende. Bin sehr zufrieden damit. Auch Steam sowie Wine läuft darauf gut.
Man könnte durchgängig "apt" statt "apt-get" verwenden. Ist aber jetzt nicht so eine weltbewegende Sache.
Meiner Erfahrung nach gibt es bei Ubuntu praktisch _alle_ Open-Source-Spiele, die in Ubuntu "integriert" sind, als apt-Paket. (Allerdings spiele ich keine Spiele mit großen Hardware-Anforderungen. Da sind dann vielleicht Snaps notwendig?) Lediglich den Chromium-Browser musste ich mir als Snap holen.
Nur wenn man Spiele aus dem Quellcode erstellen will, ist naturgemäß etwas Arbeit notwendig. Aber auch dabei spart der Spieler sich mit Ubuntu viel Arbeit und Nerven, da viele Abhängigkeiten mittels "apt" ruck-zuck installiert sind.